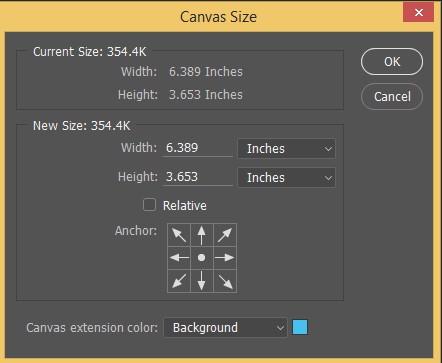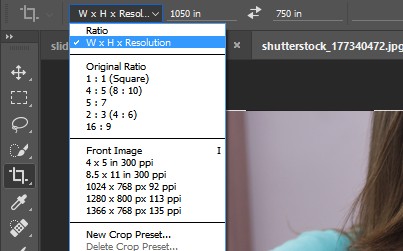تغيير حجم الصورة في برنامج فوتوشوب
يعد تغيير حجم الصور من المهارات العملية لكل مستخدم، ولها استخدامات متعددة. إذا كنت تريد تضمين صور في مدونتك أو تقليل حجم الصورة للطباعة وما إلى ذلك، فيجب عليك تغيير حجم صورتك باستخدام فوتوشوب.
لتغيير صور أخرى، يمكنك استخدام أدوات متنوعة على جهاز الكمبيوتر أو الهاتف المحمول الخاص بك، ولكن مع العلم أن برنامج Photoshop يعد من أهم برامج تحرير الصور. في هذه المقالة، سنستعرض طرقًا مختلفة لتغيير حجم الصورة في فوتوشوب دون فقدان الجودة.
باستخدام أداة Image Size
أسهل طريقة يمكنك استخدامها في فوتوشوب لتغيير حجم صورك هي استخدام Image Size . يتوفر هذا الخيار من قائمة الصورة وخيار حجم الصورة.
عند الضغط عليها، ستظهر لك عدة خيارات في المربع المقابل. الأول هو Fit To، والذي يمكنك من خلاله اختيار حجم الصورة من قائمة معدة مسبقًا. يمكنك اختيار الحجم بناءً على البكسل أو المليمترات. ولكن إذا كنت تريد تغيير عرض الصورة وارتفاعها ودقتها يدويًا، فيجب عليك إدخال رقم بالبكسل أو البوصة أمام كل منها.
الخيار الأخير هو Resample، الذي يحدد خوارزمية تغيير حجم الصورة. يعد الوضع التلقائي مناسبًا لتقليل حجم الصورة، ولكن إذا قمت بتغيير صورتك إلى حجم أكبر، فمن المفيد مراعاة أشياء أخرى.
وأخيرا، بالضغط على زر موافق، سيتم تطبيق التغييرات على الصورة.
قم بتغيير حجم الصورة باستخدام Canvas Size في فوتوشوب
يمكن الوصول إلى أداة Canvas Size من خلال قائمة الصورة، وعلى عكس Image Size، لا علاقة لهذه الأداة بحجم الصورة. كما يسمح لك بتغيير الأبعاد الأصلية لهذه الصورة. مع هذا، إذا كانت اللوحة القماشية أصغر من الصورة، فسيتم قطع الجزء البارز وإذا كانت أكبر من الصورة، فستظهر الأجزاء الإضافية باللون الأبيض.
في هذه الأداة، يمكنك تحديد العرض والارتفاع بناءً على وحدات مختلفة، وإذا كنت تريد إعطاء الأحجام كنسبة مئوية من عرض الصورة وارتفاعها، فانقر فوق Relative.
يحدد خيار Anchor في هذا المربع الجانب الذي يجب أن تحدث فيه هذه الزيادة أو النقصان. على سبيل المثال، إذا كنت تريد إضافة مسافة أسفل الصورة، فقم بتنشيط السهم لأسفل.
استخدام أداة القطع في فوتوشوب
أداة الاقتصاص مخصصة عندما تريد إزالة جزء من صورتك. للقيام بذلك، حدد أداة Crop Tool التي يكون مفتاح الاختصار الخاص بها هو C من شريط الأدوات الأيسر.
بعد تحديد هذه الأداة، ستظهر مجموعة من المقابض في زاوية ووسط حواف صورتنا. والتي يمكن قطعها عن طريق النقر على أي جانب وسحب هذا المقبض. سيتم عرض الأجزاء التي سيتم إزالتها عن طريق القطع بلون أغمق. وفي نهاية العمل يمكنك استكمال عملية القطع بالضغط على زر Enter.
بالطبع، للحصول على قطع أكثر دقة باستخدام الأرقام الموجودة على الجانب الأيسر من هذه الأداة، حدد خيار W x H x Resolution الدقة من قائمة الخيارات الموجودة في الجزء العلوي الأيسر من هذه الأداة حتى تتمكن من تطبيق الحجم الأكثر دقة للقطع.
استخدم أداة التحويل
تُستخدم أداة Transform عادةً عندما تريد تغيير حجم أجزاء من الصورة فقط (على سبيل المثال، كائن في الصورة) بدلاً من الصورة بأكملها.
بالطبع، يرجى ملاحظة أن هذا ممكن فقط إذا كان الجزء المطلوب موجودًا في طبقة منفصلة عن الصورة الرئيسية بحيث يمكنك تغيير أبعاده بشكل مستقل.
لاستخدام أداة Transform على طبقة، حددها ثم حدد تحويل من قائمة Edit وقياس في القائمة الفرعية الخاصة بها. باستخدام أداة Transform، يمكنك تدوير الصورة أو سحبها أو إجراء تحويلات أخرى عليها. نستخدم مقياس لتغيير الحجم.
نأمل أن تكون هذه المقالة مفيدة لك.