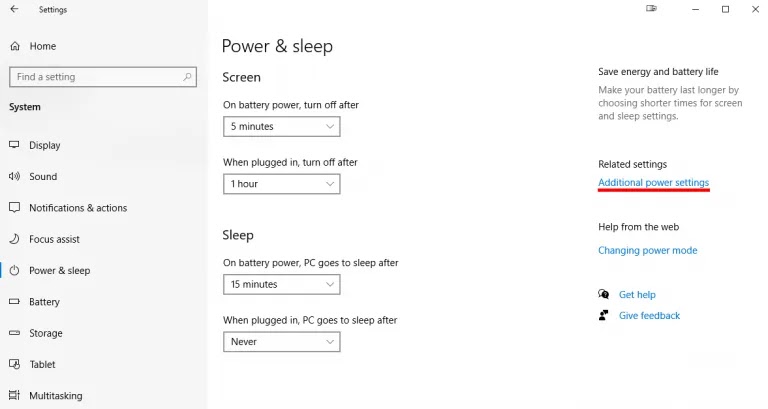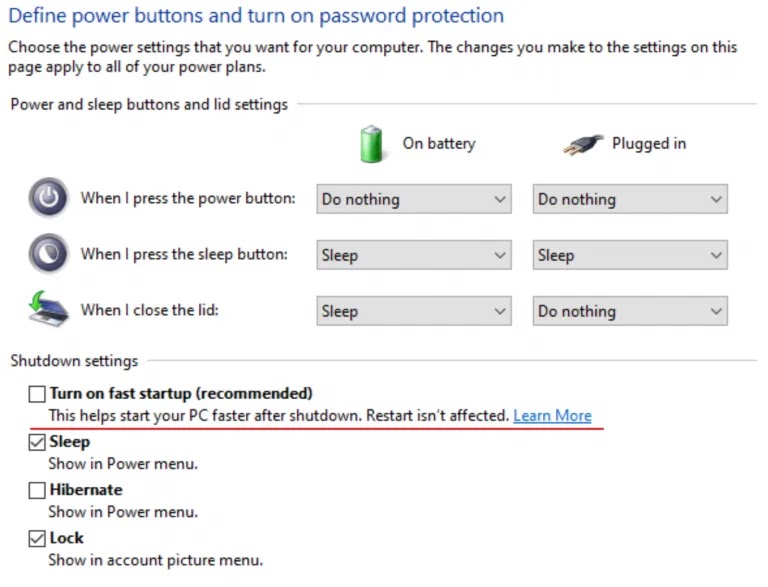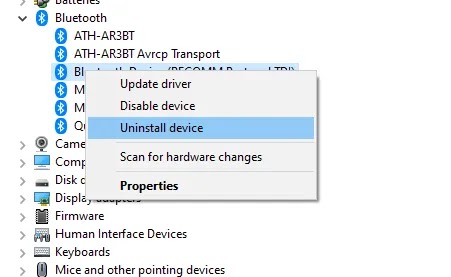تم إيقاف تشغيل بلوتوث حل خطأ ويندوز
إذا كان زر تمكين / تعطيل بلوتوث مفقودًا ولكن لديك خطأ "تم إيقاف تشغيل بلوتوث" ، فلدينا الإصلاح.
إذا توقفت أجهزة بلوتوث الخاصة بك فجأة عن العمل على جهاز ويندوز ، فلدينا حل مناسب لك. اشتكى العديد من المستخدمين من أن سماعات الرأس والأجهزة الأخرى التي تدعم تقنية بلوتوث تعرض فجأة الخطأ "تم إيقاف تشغيل البلوتوث". في الوقت نفسه ، لا يكون الزر مرئيًا لتمكين بلوتوث أو تعطيله. إذا بدت هذه المشكلة مألوفة ، فلدينا الحل. إليك كيفية إصلاح الخطأ "Bluetooth is Turned Off" في Windows.
تم إيقاف تشغيل بلوتوث في إصلاح خطأ ويندوز
اتبع هذه الخطوات لإصلاح الخطأ "تم إيقاف تشغيل بلوتوث" عندما لا يتوفر زر تمكين / تعطيل بلوتوث.
- اضغط على مفتاح ويندوز واكتب “إعدادات & الطاقة والسكون”
- انقر فوق “إعدادات الطاقة الإضافية” على اليمين
- انقر فوق “اختيار ما تفعله أزرار الطاقة” على اليسار
- انقر فوق “تغيير الإعدادات غير المتوفرة حاليًا“
- قم بإلغاء تحديد “تشغيل بدء التشغيل السريع (موصى به)“
- انقر فوق “حفظ التغييرات“
- أغلق جهاز الكمبيوتر الخاص بك وأعد تشغيله. لا تقم بإعادة التشغيل ؛ تأكد من القيام بإغلاق كامل.
في الخطوة الأخيرة ، من المهم إجراء إيقاف تشغيل كامل وليس مجرد إعادة تشغيل. قد لا تسري التغييرات إذا أجرى الكمبيوتر إعادة تشغيل عادية.
الحل البديل - إلغاء تثبيت الأجهزة
إذا لم يعمل الحل أعلاه من أجلك ، فقد يصلح هذا الحل الخطأ "Bluetooth is Turned Off".
- اضغط على مفتاح ويندوز الخاص بك واكتب “إدارة الأجهزة“
- ابحث عن قائمة بلوتوث المنسدلة وقم بتوسيعها
- انقر بزر الماوس الأيمن فوق كل جهاز بلوتوث في القائمة المنسدلة وحدد “إلغاء تثبيت الجهاز“
- تأكد من إلغاء تثبيت جميع أجهزة بلوتوث
- قم بإعادة تشغيل جهاز الحاسوب الخاص بك
بعد إعادة التشغيل ، ستعيد برامج تشغيل بلوتوث الأساسية تثبيت نفسها ، ولكن قد تضطر إلى إقران أجهزة بلوتوث الخاصة بك مرة أخرى.
إذا لم تكن هناك أجهزة بلوتوث مدرجة داخل إدارة الأجهزة ، فتحقق من وجود أي علامات تعجب صفراء ، حيث قد يكون لديك خطأ في برنامج التشغيل. يمكنك محاولة تثبيت برنامج التشغيل المفقود من خلال النوافذ ، أو قد تحتاج إلى العثور على برنامج التشغيل من خلال الشركة المصنعة لجهاز الكمبيوتر الخاص بك. نأمل أن يتم إصلاح خطأ ويندوز "تم إيقاف تشغيل بلوتوث".